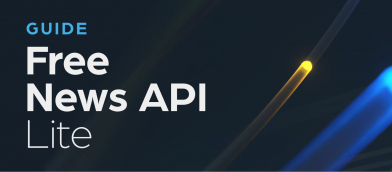How to Create a Custom RSS Feed for Content Monitoring

Imagine that you had the ability to track what’s being said, felt and published about a given topic, industry or brand. Whether you’re in marketing, sales, search engine optimization, management or just a curious person, there are some major benefits to staying on top of the latest discussions, trends, issues and developments happening in your field of interest.
In this tutorial we will show you how to leverage Webz.io to create and subscribe to an RSS feed consisting of the topics that are important to you. Webz.io crawls the web for the latest information, cleans and structures the data, and makes it easily accessible via RSS. Usually, standard-issue RSS feeds are site-specific, but with Webz.io, you can see what’s happening across millions of sources, including blogs, news publications, forum discussions and comment threads.
There are many RSS readers out there, but we will demonstrate the process using Feedly, thanks to its versatility and friendly UX.
Let’s take a look at how you can use Webz.io’s advanced queries to easily search our formidable, dynamic data troves so you can gather relevant, structured content from across the web and access the results in your RSS reader.
Step 1: Register for a Free Webz.io Account
To register, simply navigate to the Webz.io homepage and click on the orange “Get Started” button at the top-right corner and then click on “Try For Free” on the right button. On the registration screen, provide your email address and set a password to instantly open a free account. Once you’re in the system, Webz.io will take you to your dashboard, where you can see activity and query quota usage for the month. You can head back here any time to review your usage.
Step 2: Load the API’s Advanced Search Query Builder
To go to the API query builder, click on “Get live data”.
The form will load in default mode, with only the basic search parameters showing. To expand the form and reveal several additional fields that give you plenty more control, simply click on “More filters.”
Step 3: Search for interesting posts
As a hypothetical example, let’s create an RSS feed that finds everything published about the rumored upcoming release of Apple’s iPhone 7 smartphone. Here’s a guide explaining the different filters you can use for this search.
- “All these words” is where you should enter the most important words in your query – the ones that all need to appear somewhere in every record in order for it to be relevant. For our example, we’ll go with iPhone 7.
- “This exact word or phrase” allow you to enter search phrase, where the position of each keyword matters. For our example, we’re interested in picking up results about this specific device model, so we’ll enter “iPhone 7” here too, in quotation marks, which will only return results where the words in quotes appear in the same sequence.
- “One or more of these words” is for when you want at least one of the keywords to appear in the post text. Every post published about smartphone rollout hype is likely to include the phrase iPhone 7 somewhere in it, but if we want, just in case, we can include the keyword new or release
- “None of these words” can be used to enter negative search terms. Here you give the words you don’t want to be in the text. Let’s leave this field blank, but if we wanted to make sure to exclude content that mentions Samsung for whatever reason, we could enter Samsung as a negative keyword.
- “Words in the thread title” helps to ensure that the content you pick up is on-topic. It’s possible that there’s a discussion somewhere on a forum about best practices for smartphone battery care, with the title “Smartphone Battery Maintenance Tips.” Several people might chime in with comments about their experiences, with one talking about how she’s looking forward to the release of the iPhone 7, because she’ll finally be able to get rid of her iPhone 6 battery, which she did not care for properly. Because this discussion is not specifically about the 7, you probably prefer not to see it in your feed, so all you need to do is include iPhone 7 as a thread title keyword, and this post will be filtered out.
- “Words in the site’s section title” is where you can do the same type of filtering, but in this case, it controls the category names relevant to the post. Only want to see rumors relating to the new iPhone? Enter rumors
- “Language” is pretty self-explanatory. We’ll select English from the dropdown.
- “Country” allows you to filter by geographic location associated with the host domain. Only results published in the U.S. are going to be relevant for our example, so let’s set the geo field accordingly to United States.
- “Site” is where you can enter a domain that you want to refine your search to. We’ll leave this blank for our sample query, but if you only wanted to see content relating to the stock market implications of the iPhone 7, you can entercom here.
- “Site type” checkboxes let you determine if you want the feed to include, discussions (forums and comments), news sites, blogs or any combination of the three.
- “Performance score” lets you refine results according to how engaging and viral the content is, with commenting and social sharing volume providing the signals that feed each content item’s performance value.
- “Select an output format” controls the protocol or code language that the API will use for its calls. Because we’re interested in receiving our results in our RSS reader, we’re going to select RSS for our example.
- “Return posts since” allows you to set how many days of content publishing history your query will pick up. For the RSS format, Webz.io will automatically disable this parameter, returning the latest 100 posts matching your query.
Step 4: Preview the Results
With your query built, you can now click on the blue “Test the Query” button at the bottom of the screen, which will bring up a modal box with a preview of the results. If you don’t like what you see, simply X out of the preview, refine your query parameters and repeat until you’re satisfied.
Step 5: Subscribe to Your Feed
Copy the query URL generated for you by Webz.io and paste it into the feed reader of your choice. Here’s how it looks in Feedly.
Next-Generation Monitoring
This is just the beginning. Our data-as-a-service (DaaS) platform allows you to create multiple feeds to suit whatever your use case may be.
By using Webz.io’s API to create an RSS feed personalized to your needs, you’ll hopefully never run out of high-impact opportunities to jump in on relevant conversation, keep track of the latest trends and find new business opportunities.